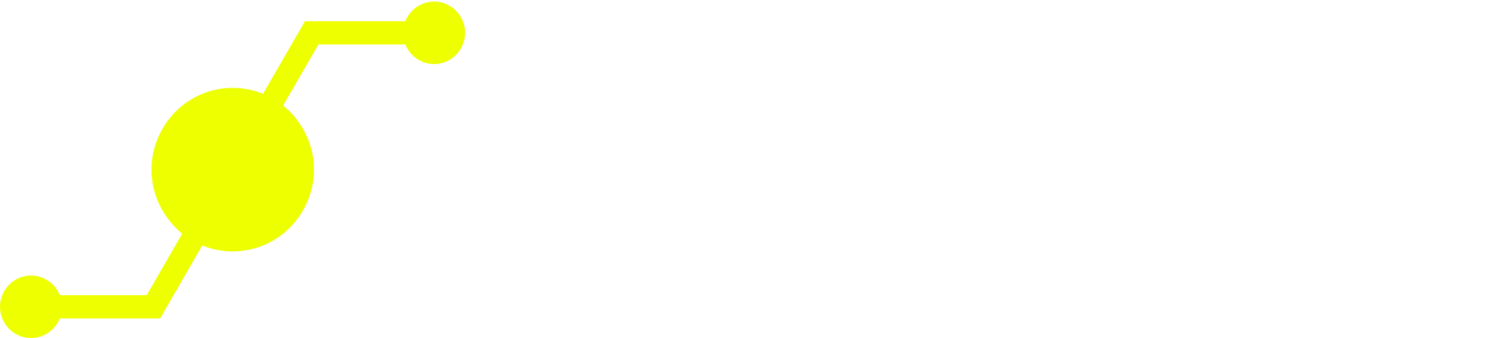DCUO Test Server Guide
/The DCUO Test Server is how Developers allow players to perform early tests on prior to launching the latest Episodes/Events content onto the Live Servers. It is only available on PC, and not meant to be played as if it were the Live Server, as there have been Test Server character wipes, whereas Live Server maintains your progress always. Previously, PC Membership was required for players to be able to test, but once Xbox Servers were opened, Membership is no longer a requirement to test. Overall, Test Server helps the Developers with feedback about content, whether something is hitting/healing/crowd controlling/challenge too much or too little, gameplay mechanics or general bug fixes for whatever it may be. Although bugs may appear from the transition of updates from Test to Live, whether it was fixed prior and reemerged or a brand new bug, it is always subject to happen with online games that are regularly updated, and if they do emerge, the Developers will implement the solution as soon as possible.
Click the button to see what is required as a DCUO Tester!
Noted by Mepps:
Want to know more about DCUO Forums? Click below!
No characters will be copied to the Test Server.
Special Test vendors in Headquarters to gear up properly.
The Test server restarts every morning at 12 AM Pacific.
Please make sure to post your feedback and any bugs you find in the DCUO Testing Feedback forum, with bug reporting criteria further explained above.
Two different quick installation methods, if you already have PC Live Server downloaded:
Method 2
Without using the Test Server client:
1. Copy your DC Universe Online folder. 2. In the copied folder click Launchpad.ini and at the end of the file, write environment=test and save it.
3. Launch launchpad.exe and the download will commence!
Method 1
Important: URLs and paths have changed since the SOE-Daybreak change.
1) Create this path if you don't already have it:
C:\Users\Public\Daybreak Game Company\Installed Games\DC Universe Online Test
2) Copy the /UNREAL3 folder from your regular DCUO installation file paths.
Pre-Daybreak Download:
C:\Users\Public\Sony Online Entertainment\Installed Games\DC Universe Online
Daybreak Download:
C:\Users\Public\Daybreak Game Company\Installed Games\DC Universe Online
Steam Download:
C:\Program Files (x86)\Steam\steamapps\common\DC Universe Online
If DCUO files are not there or not sure how to find the folder using the above for Steam, do the following:
A. In Steam, click "Library" and under Games find “DC Universe Online”.
B. Right click "DC Universe Online" and select "Properties"
C. Click the "Local Files" tab and click "Browse Local Files"
3) Download & run the above linked Test Server client, as it will update but download much less than it normally would have!
Testing Powers
When it comes to testing loadouts, power updates or Artifacts and their synergies, a helpful tool to use is the Combat Logs to full effect to know exactly the full effects of using it all in tandem. In DCUO, go to Settings, Gameplay Tab and Write Combat Logs to Disk On. On your computer you can go to your Documents Folder, then My Games Folder, DC Universe Online Folder, and Logs File, then upload it the selected Log file to DCUOLog.com to read the information!
Created by Shining Mackerel.
Performance Monitoring
DCUO Performance Monitoring (PC Test only)
PerfMon: a feature allows you to capture relevant information for Developers during a “lag” issue you are experiencing. Enable “/perfmon max” and take a screenshot or video during an issue, and it will help us see exactly what is going on.
Usage: slash commands: /perfmon min, /perfmon max, /perfmon off
Options:
OFF: Disables performance monitor viewing.
MIN: Shows the current client frames per second (fps), ping time (round trip network packet time to the server in milliseconds), and packets in (how much data is coming from the server). This is a minimal view at the top-middle of the screen. A low fps means your client will have choppier screen redraw. A high ping time means it takes longer for data to go to/from your client and the server. Packets in shows us how much data we are sending from our server to your client.
MAX: This view helps debug “lag” issues as it shows detailed client framerate, network activity, and server performance (that affects your client). It also draws a temporary label above every client object that is still loading into view. This helps debug client slow hard drive or load time issues. The main reason for this is in the event that you are experiencing “lag” issues, it can be determined whether the issue is caused by the client, the network, or the server. Taking a screenshot or video during an issue will allow us to debug further.
Historical Graph: Each of the graphs on the right shows a history of relevant data. The label and current value are shown above the graph. The min and max values are shown to the right of the graphs. The max value rise as needed and scale the graph accordingly.
fps - This is the client framerate. (consistently higher is better)
ping - This is the round trip packet time to the server in milliseconds. (lower is better)
interest server packets in/avatarswitchboard packets in - Two connections to our server. Gauges server network activity during issues.
queued sync updates – The client/server are synchronized. Displays server updates waiting to apply to client at correct client frame.
interest server ms/content server ms/physics server ms/avatarswitchboard ms – These are four of the server processes that affects your experience. Gauges server performance during issues.
Other Data: Some data is displayed to understand play session regarding network packet totals sent/received and ping time min/max. Also some information about physics synchronization calculations is displayed, helping further understand play experience.